ESP32-S3-WROOM-1搭載 ESPr-Developer S3を入手しました。
技適マーク付きESPr-Developer S3の基本入出力(デジタル、アナログ)、通信(UART, I2C, SPI)とBLE UARTを使ってみました。
紹介するもの
ESPr-DeveloperS3
特徴
| 接続 | Type C (USBシリアル無し) |
| CPU | ESP32-S3 Xtensa 32bit LX7 Dual core 240MHz |
| GPIO | 29 (GPIO19, 20は使用できないため除外) |
| ADC | 15 (12bit 0 – 4095, 3.3V) |
| PWM | 29 (8bit 0 – 255) 同時に設定できるのは8本まで |
| UART | 2 |
| I2C | 1 |
| SPI | 2 |
| ボタン | リセットボタン |
| そのほか | LED 青(GPIO6) Bluetooth 5.0 Wifi 4 |
ピン配置
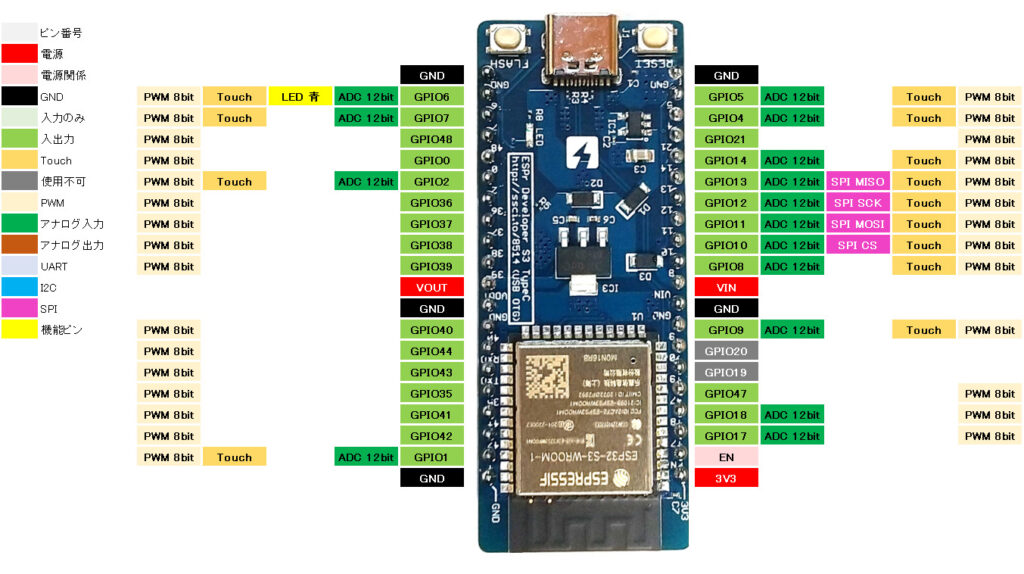
外観


使ってみて
基本的な使い方はこれまでのESP32-S3と同じですが、基板が大判ということもあり多くのピンが引き出してあるので大規模な実験や開発ができます。
サイズ的には、ESP32-S3-DevkitC-1より少し小さい(基板アンテナ分)くらいです。
準備
ライブラリ
ボードライブラリ
Arduino IDEのボードマネージャからESP32用のライブラリのインストールとボードの選択をします。
| ボードマネージャのURL | https://raw.githubusercontent.com/espressif/arduino-esp32/gh-pages/package_esp32_index.json |
| 検索 | ESP |
| ボードライブラリ | esp32 by Espressif Systems バージョン x.x.x※ |
| 選択するボード | ツール > ボード > esp32 > ESP32S3 Dev Module |
モジュールライブラリ
機能やモジュールを使用しない場合インストールの必要はありません。
| 機能/モジュール | ライブラリ名 | 検索 | 確認時のバージョン |
|---|---|---|---|
| SSD1306 | Adafruit SSD1306 by Adafruit | SSD1306 | 2.5.1 |
| ST7735 | Adafruit ST7735 and ST7789 Library by Adafruit | ST7735 | 1.9.3 |
| 関連 SSD1306 ST7735 | Adafruit GFX Library by Adafruit | GFX | 1.11.3 |
スケッチの書き込み
シリアル認識されないときは、FLASHボタンを押下しながらRESETボタンを押下するか、FLASHボタンを押下しながら電源を再投入します。
Arduino IDEから書き込みボタンを押下することで書き込みができます。
基本スケッチ
ボタンLED
説明
ボタン押下するとLEDを点灯させます。
ボタンを離すとLEDを消灯させます。
配線
GPIO1(LED出力用) -> 保護抵抗(約200Ω) -> LED -> GND
3.3V -> タクトスイッチ -> ボタンピン(GPIO5)
保護抵抗は目安です。使用されるLEDの適値を求めてください。
スケッチ
/**********************************************************************
【ライセンスについて】
Copyright(c) 2022 by tamanegi
Released under the MIT license
'http://tamanegi.digick.jp/about-licence/
【マイコン基板】
ESPr-Developer S3
【スケッチの説明】
プルダウンしたピンの状態がHighならLEDを点灯、LowならLEDを消灯させます。
【ライブラリ】
esp32 > ESP32S3 Dev Module
【準備】
LEDピン(GPIO1) -> 保護抵抗(約200Ω) -> LED -> GND
3.3V -> タクトスイッチ -> ボタンピン(GPIO5)
【バージョン情報】
2023/3/6 : 新規
**********************************************************************/
#define LED 1 //LED
#define BUTTON 5 //タクトスイッチ
void setup()
{
pinMode(LED, OUTPUT); //ピン出力設定
pinMode(BUTTON, INPUT_PULLDOWN); //プルダウンで入力
}
void loop()
{
int iStat = digitalRead(BUTTON);
digitalWrite(LED, iStat); //ボタンの状態をLEDに出力
}結果
ボタンを押下するとLEDが点灯し、離すことでLEDが消灯しました。

PWM
説明
PWMを使ってLEDをゆっくり点灯、ゆっくり消灯します。
ESP32 S3の同時に使用できるPWMの数は8です。
9個以上設定してもコンパイルエラーにはなりませんが、9番目以降に設定されたピンからは信号はでないようです。
配線
PWMピン – 保護抵抗(約200Ω) – LED – GND
ワイヤとLEDで動作させる場合の抵抗値は使用するLEDにより適切な抵抗値を求めてください。
スケッチ
/**********************************************************************
【ライセンスについて】
Copyright(c) 2022 by tamanegi
Released under the MIT license
'http://tamanegi.digick.jp/about-licence/
【マイコン基板】
ESPr-Developer S3
【スケッチの説明】
PWM出力でのフェード点灯(ゆっくり点灯)とフェード消灯(ゆっくり消灯)を行います。
【ライブラリ】
esp32 > ESP32S3 Dev Module
【準備】
GPIO1 - 保護抵抗(約200Ω) - LED - GND
ワイヤとLEDで動作させる場合の抵抗値は使用するLEDにより適切な抵抗値を求めてください。
【バージョン情報】
2023/3/6 : 新規
**********************************************************************/
#define PWM 1 //PWM 出力は 46th pin
void setup()
{
pinMode(PWM , OUTPUT);
}
void loop()
{
for(int i = 0; i < 256; i ++)
{
analogWrite(PWM, i);
delay(2);
}
for(int i = 0; i < 256; i ++)
{
analogWrite(PWM, 255 - i);
delay(2);
}
}結果
LEDがゆっくり点灯し、ゆっくり消灯しました。
ADC
説明
ADCに入力された電圧を読み取りCOMに出力します。
電圧の入力にLOLIN32 Liteを使用します。
0~255(約3.3V) まで2msごとに1ずつ上昇し、255(約3.3V)~0までを2msごとに1ずつ下降する設定を繰り返します。
配線
| ESPr-Developer S3 | 配線 | LOLIN32 Lite |
|---|---|---|
| GPIO5(ADC) | 赤 | GPIO26(DAC) |
| GND | 黒 | GND |
スケッチ
/**********************************************************************
【ライセンスについて】
Copyright(c) 2022 by tamanegi
Released under the MIT license
'http://tamanegi.digick.jp/about-licence/
【マイコン基板】
ESPr-Developer S3
【スケッチの説明】
入力された電圧を読み取ります。
【ライブラリ】
esp32 > ESP32S3 Dev Module
【準備】
ESPr-Developer S3 <-> LOLIN32 Lite
GPIO5(ADC) <-> GPIO26(DAC)
GND <-> GND
【補足】
書き込みはリセットボタンを押しながら電源を投入するか、GPIO0とGNDをショートさせた状態で電源を投入し、ダウンロードモードで起動します。
【バージョン情報】
2023/3/6 : 新規
**********************************************************************/
#define ADC 5
void setup()
{
Serial.begin(115200);
pinMode(ADC, INPUT);
}
void loop()
{
int iADC = 0;
//外部から入力された電圧を読み取り、結果をCOMに出力します。
iADC = analogRead(ADC);
Serial.printf("(ADC) = %d\r\n", iADC);
delay(2);
}結果
入力した電圧を読み取った結果をグラフにしました。
電圧の変化は0V -> 3.3Vまでを約500msで上昇し、3.3V -> 0Vまで約500msで下降します。
結果はESP32-S3-DevkitC-1 の結果を流用しています。
こちらの波形に比べると若干ノイズが混ざっています。
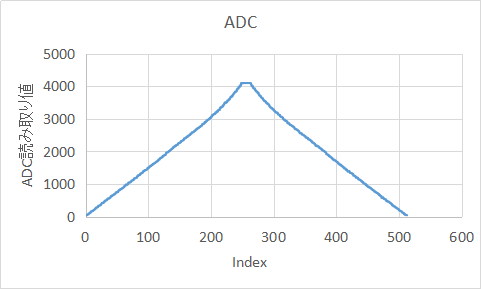
電圧と読み取り値の同期はできていませんが、参考程度に入力電圧を添付します。

UART
説明
USB UARTから読み取ったデータをUART1に送信します。
UART1から読み取ったデータをUSB UARTに送信します。
配線
| ESPr-Developer S3 | 配線 | FT232RL |
|---|---|---|
| GPIO43(UART TX) | 黒 | RX |
| GPIO44(UART RX) | 赤 | TX |
スケッチ
/**********************************************************************
【ライセンスについて】
Copyright(c) 2022 by tamanegi
Released under the MIT license
'http://tamanegi.digick.jp/about-licence/
【マイコン基板】
ESPr-Developer S3
【スケッチの説明】
USB UARTからの読み取ったデータをUART1へ送信します。
UART1から読み取ったデータを USB UARTへ送信します。
【ライブラリ】
esp32 > ESP32S3 Dev Module
【準備】
DSPr-Developer S3 <-> FT232RL
GPIO43(TX) <-> RX
GPIO44(RX) <-> TX
【バージョン情報】
2023/3/6 : 新規
**********************************************************************/
void setup()
{
Serial.begin(115200); //USB UART
Serial1.begin(115200, SERIAL_8N1, 44, 43); //Serial1 オブジェクトは ピン指定で使用します
}
void loop()
{
if(Serial.available() != 0) //USB UARTにデータがあれば、読み取った内容をUART1に送信
{
Serial1.write(Serial.read());
}
if(Serial1.available() != 0) //UART1にデータがあれば、読み取った内容をUSB UARTに送信
{
Serial.write(Serial1.read());
}
}結果
結果はTeratermを2つ起動して確認します。
1つはUART0 用で、もう一つはUART1用です。
結果は省略します。
UART0用のTeratermに入力された文字は、UART1用のTeraterm画面に表示されます。
UART1用のTeratermに入力された文字は、UART0用のTeraterm画面に表示されます。
I2C(SSD1306)
説明
I2Cを使ってSSD1306(OLED 0.96inch)モニタのサンプルを動作させます。
そのほかの図形描画サンプルは、Arduinoサンプルを参照してください。
ファイル(F) > スケッチ例 > Adafruit SSD1306 > ssd1306_128x64_i2c
配線
| ESPr-Developer S3 | 配線 | SSD1306(0.96inch) |
|---|---|---|
| 3.3V | 赤 | VCC |
| GND | 黒 | GND |
| GPIO17(SCL) | 青 | SCL |
| GPIO18(SDA) | 黄 | SDA |
スケッチ
/**********************************************************************
【ライセンスについて】
Copyright(c) 2022 by tamanegi
Released under the MIT license
'http://tamanegi.digick.jp/about-licence/
【マイコン基板】
ESPr-Developer S3
【スケッチの説明】
SSD1306 OLEDの制御をします。
【ライブラリ】
esp32 > ESP32S3 Dev Module
Adafruit SSD1306 by Adafruit
Adafruit GFX Library by Adafruit
【準備】
マイコン基板 <-> SSD1306
3V3 <-> VCC
GND <-> GND
GPIO18(SDA) <-> SDA
GPIO17(SCL) <-> SCL
【バージョン情報】
2023/3/6 : 新規
**********************************************************************/
#include <Wire.h>
#include <Adafruit_GFX.h>
#include <Adafruit_SSD1306.h>
#define SCREEN_WIDTH 128 //解像度 128 x 64 で使用します。
#define SCREEN_HEIGHT 64 //SCREEN_HEIGHTは 32 に設定することができます。
#define OLED_RESET -1 //使用しないので -1を設定する。
#define SCREEN_ADDRESS 0x3C //I2Cアドレスは 0x3C
Adafruit_SSD1306 display(SCREEN_WIDTH, SCREEN_HEIGHT, &Wire, OLED_RESET);
//表示制御にはAdafruit製 SSD1306を使用する。
#define PIN_SDA 18
#define PIN_SCL 17
void setup()
{
Wire.setPins(PIN_SDA, PIN_SCL);
if(!display.begin(SSD1306_SWITCHCAPVCC, SCREEN_ADDRESS)) {
for(;;);
}
display.clearDisplay(); //何か表示されている場合に備えて表示クリア
display.setTextSize(2); //フォントサイズは2(番目に小さい)
display.setTextColor(SSD1306_WHITE); //色指定はできないが必要
display.setCursor(20, 0); //テキストの表示開始位置
display.print(F("TAMANEGI")); //表示文字列
display.setCursor(15, 25);
display.print(F("OLED 0.96"));
display.setCursor(25, 45);
display.print(F("SSD1306"));
display.display(); //バッファ転送(表示)
}
void loop()
{
}結果
SSD1306のサンプルスケッチが動作しました。

SPI(ST7735)
説明
SPIを使ってST7735(LCD 1.8inch)モニタのサンプルを動作させます。
そのほかの図形描画サンプルは、Arduinoサンプルを参照してください。
ファイル(F) > スケッチ例 > Adafruit ST7735 and ST7789 Library > graphicstest
配線
| ESPr-Developer S3 | 配線 | ST7735(1.8inch) |
|---|---|---|
| 3.3V | 赤 | VCC |
| 3.3V | 赤 | LED |
| GND | 黒 | GND |
| GPIO10(SPI CS) | 黄 | CS |
| GPIO17 | 青 | RESET |
| GPIO18 | 橙 | AO(DC) |
| GPIO11(SPI MOSI) | 緑 | SDA |
| GPIO12(SPI SCK) | 紫 | SCK |
スケッチ
/**********************************************************************
【ライセンスについて】
Copyright(c) 2022 by tamanegi
Released under the MIT license
'http://tamanegi.digick.jp/about-licence/
【マイコン基板】
ESPr-Developer S3
【スケッチの説明】
ST7735 LCDの表示制御します。
【ライブラリ】
esp32 > ESP32S3 Dev Module
Adafruit ST7735 and ST7789 Library
Adafruit GFX Library
【準備】
マイコン基板 <-> ST7735
3V3 <-> VCC
GND <-> GND
GPIO10(SPI CS) <-> CS
GPIO17 <-> Reset
GPIO18 <-> AO
GPIO11(SPI MOSI) <-> SDA
GPIO12(SPI SCK) <-> SCK
【補足】
スケッチ書き込み時、シリアル認識されない場合は
書き込みはFLASHを押しながら電源を投入するか、FLASHボタンを押しながらリセットボタンを押す。
【バージョン情報】
2023/3/6 : 新規
**********************************************************************/
#include <Adafruit_GFX.h>
#include <Adafruit_ST7735.h>
#include <SPI.h>
#define TFT_CS 10
#define TFT_RST 17
#define TFT_DC 18
#define TFT_MOSI 11
#define TFT_SCK 12
Adafruit_ST7735 tft = Adafruit_ST7735(TFT_CS, TFT_DC, TFT_RST);
//S/W SPIはこちら。遅いが任意のピンを使用できる。
//Adafruit_ST7735 tft = Adafruit_ST7735(TFT_CS, TFT_DC, TFT_MOSI, TFT_SCK, TFT_RST);
void setup(void)
{
//SPIを任意のピンに変更する場合はコメント解除
// SPI.begin(TFT_SCK, -1, TFT_MOSI, TFT_CS);
tft.initR(INITR_BLACKTAB); //Init ST7735S初期化
tft.fillScreen(ST77XX_BLACK); //背景の塗りつぶし
//テキスト表示
tft.setRotation(3); //画面回転
tft.setTextSize(3); //サイズ
tft.setCursor(0, 10); //カーソル位置
tft.setTextColor(ST77XX_GREEN); //緑
tft.printf("TAMANEGI\n");
tft.setCursor(0, 50); //カーソル位置
tft.setTextSize(2); //サイズ
tft.setTextColor(ST77XX_RED); //赤
tft.printf("1.8inch LCD\n");
tft.setTextColor(ST77XX_YELLOW); //黄
tft.printf("Res=128 x 160\n");
tft.setTextColor(ST77XX_BLUE); //青
tft.printf("ST7735\n");
}
void loop()
{
}結果
ST7735のサンプルスケッチが動作しました。

特別な機能のスケッチ
BLE-UART
スケッチの説明
スマートフォンからBTシリアル通信を行います。
M5STAMPS3のCOMから読み取ったデータを、BLEを使いスマートフォンに送信します。
スマートフォンから読み取ったBLEデータは、COMへ出力します。
サンプルスケッチ
/**********************************************************************
【ライセンスについて】
Copyright(c) 2022 by tamanegi
Released under the MIT license
'http://tamanegi.digick.jp/about-licence/
【マイコン基板】
ESPr-Developer S3
【スケッチの説明】
BLE UART通信します。
COMから読み取ったデータをBLEクライアントに送信します。
BLEクライアントから読み取ったデータはCOMに送信します。
参考
ファイル > スケッチ例 > ESP32 BLE Arduino > BLE_uart
を送信、受信できるように修正しています。
【ライブラリ】
esp32 > ESPS3 Dev Module
【準備】
BLEクライアントアプリが必要です。
【バージョン情報】
2023/3/6 : 新規
**********************************************************************/
#include <BLEDevice.h>
#include <BLEServer.h>
#include <BLEUtils.h>
#include <BLE2902.h>
#define BUFFER 64
BLEServer *pServer = NULL;
BLECharacteristic * pTxCharacteristic;
bool deviceConnected = false;
bool oldDeviceConnected = false;
uint8_t txValue[BUFFER] = "";
// See the following for generating UUIDs:
// https://www.uuidgenerator.net/
#define SERVICE_UUID "6E400001-B5A3-F393-E0A9-E50E24DCCA9E" // UART service UUID
#define CHARACTERISTIC_UUID_RX "6E400002-B5A3-F393-E0A9-E50E24DCCA9E"
#define CHARACTERISTIC_UUID_TX "6E400003-B5A3-F393-E0A9-E50E24DCCA9E"
class MyServerCallbacks: public BLEServerCallbacks {
void onConnect(BLEServer* pServer) {
deviceConnected = true;
};
void onDisconnect(BLEServer* pServer) {
deviceConnected = false;
}
};
class MyCallbacks: public BLECharacteristicCallbacks {
void onWrite(BLECharacteristic *pCharacteristic) {
std::string rxValue = pCharacteristic->getValue();
if (rxValue.length() > 0) {
Serial.println("*********");
Serial.print("Received Value: ");
for (int i = 0; i < rxValue.length(); i++)
Serial.print(rxValue[i]);
Serial.println();
Serial.println("*********");
}
}
};
void setup() {
Serial.begin(115200);
// Create the BLE Device
BLEDevice::init("BLE UART");
// Create the BLE Server
pServer = BLEDevice::createServer();
pServer->setCallbacks(new MyServerCallbacks());
// Create the BLE Service
BLEService *pService = pServer->createService(SERVICE_UUID);
// Create a BLE Characteristic
pTxCharacteristic = pService->createCharacteristic(
CHARACTERISTIC_UUID_TX,
BLECharacteristic::PROPERTY_NOTIFY
);
pTxCharacteristic->addDescriptor(new BLE2902());
BLECharacteristic * pRxCharacteristic = pService->createCharacteristic(
CHARACTERISTIC_UUID_RX,
BLECharacteristic::PROPERTY_WRITE
);
pRxCharacteristic->setCallbacks(new MyCallbacks());
// Start the service
pService->start();
// Start advertising
pServer->getAdvertising()->start();
Serial.println("Waiting a client connection to notify...");
}
void loop() {
//以下修正箇所 COMからデータを読み取り、BLEに送信
if (deviceConnected == true)
{
if(Serial.available() != 0)
{
size_t bufSize = Serial.read(txValue, Serial.available());
pTxCharacteristic->setValue(txValue, bufSize);
pTxCharacteristic->notify();
}
delay(10); // bluetooth stack will go into congestion, if too many packets are sent
}
//ここまで
// disconnecting
if (!deviceConnected && oldDeviceConnected) {
delay(500); // give the bluetooth stack the chance to get things ready
pServer->startAdvertising(); // restart advertising
Serial.println("start advertising");
oldDeviceConnected = deviceConnected;
}
// connecting
if (deviceConnected && !oldDeviceConnected) {
// do stuff here on connecting
oldDeviceConnected = deviceConnected;
}
}
結果
スマートフォンからBLE接続を行いました。
スマートフォンアプリケーションにはSerial Bluetoothを使用します。
アプリケーションを起動し、画面左上のメニューから「Devices」を選択します。
「Bluetooth LE」を選択し、SCANを押します。
スケッチが正常に動作していれば「BLE UART」が表示されるので選択することで接続できます。
パソコン側からはArduinoIDEのシリアルモニタを使用します。
シリアルモニタから入力した文字がアプリケーション上に表示(水色の楕円)されます。
「Serial Bluetooth」アプリケーションから入力した文字が、シリアルモニタに表示(赤色の楕円)されます。
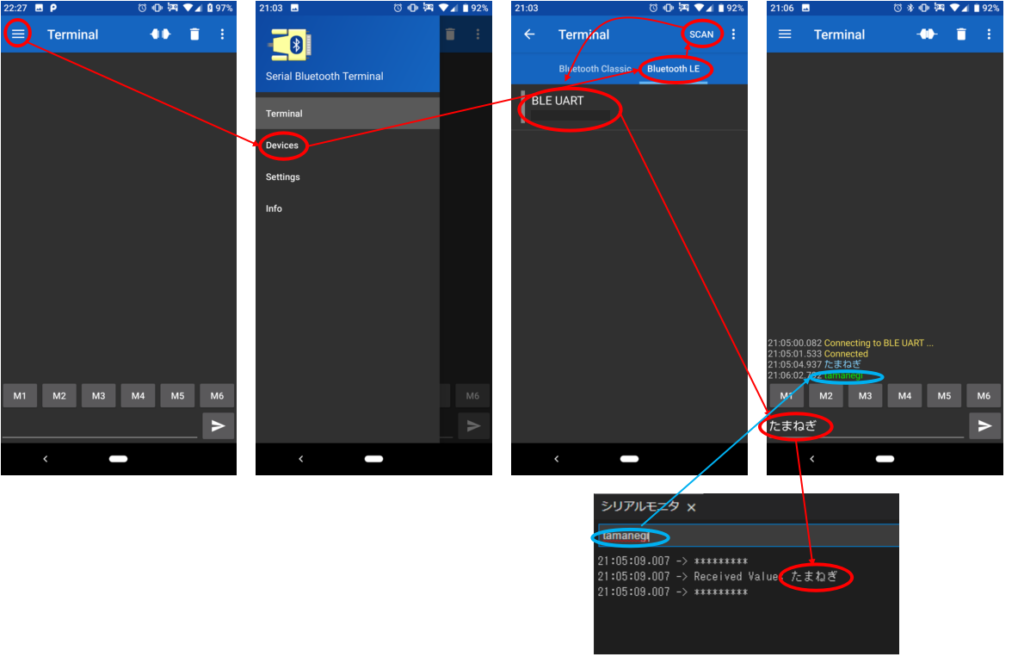




コメント